电脑重装系统有哪些方法?一键重装系统哪个干净?
电脑重装系统有哪些方法?
电脑卡更换系统,电脑屏幕更换系统,电脑系统损坏需要更换。虽然换系统不是万能的,因为每次换系统都会把硬盘磨坏,所以大家都要小心,但是学会装系统是机器行业流传的一句话,说没有重装系统解决不了的问题,那就是硬件损坏。 让我们小编为大家分享四种电脑重装策略。
重新系统一般有:
· 被动式重装
· 主动式重装
两种情形。被动式重装指的是由于种种原因,系统中的重要文件受损导致错误甚至崩溃无法启动,此时自然就不得不重装系统了。有些时候,系统虽然运行正常,但却不定期出现某个错误,与其费时费力去查找,不如重装了事。而主动式重装就不同了,一些喜欢摆弄电脑的DIY爱好者,即使系统运行正常,他们也会定期重装系统,目的是为了对臃肿不堪的系统进行减肥,同时可以让系统在最优状态下工作。
系统重装的方式有多种,主要有:
· Ghost 安装
· U 盘安装
· 光盘安装
· 硬盘重装
· 通过软件重装
你需要通过什么方式重装系统,则需要由你自己挑选了。愿下表可以给你提供些许帮助。
重装前的准备:
1.下载所需工具。例如:OneKey,Ghost32,快启动u盘启动盘制作工具,快启动一键重装工具。
2.下载所需镜像,Ghost镜像网站太多,不过都差不多,正版镜像的话推荐MSDN,以及MSDN,我告诉你等。
3.准备u盘,需要制作启动盘(推荐快启动u盘启动盘)。到快启动官网下载一个快启动启动盘制作工具,双击已经下载好的程序进行安装,安装完成选择制作启动盘,插入U盘,备份U盘个人重要文件,因为制作工程中会删除U盘上的所有数据,点击“一键制作”,弹出提示框点击“确定”按钮,等待相关数据完成写入u盘即可制作完成。

4.修改启动项。
Ghost重装系统
Ghost重装是目前最简单最方便的重装方式,几乎所有的电脑门店和维修店和非官方的系统光盘都是基于Ghost进行重装的,Ghost重装具有操作方便,重装速度快,方法简单的优点。
Ghost重装系统是从网上下载的WindowsXP、WIN7等的的GHO镜像,然后使用Ghost工具(一般使用One key Ghost)进行重装。这些镜像系统文件XP的一般在600多M,Win7一般在3--4G左右,可以在网上下载。
此类方法是最常用,最省心的方法。(不用想着怎么去破解)教程使用的是One Key和Ghost32(快启动PE也有内置Ghost32工具)两款Ghost工具。
步骤:
1.右键点击Onekey,推荐用管理员权限运行程序。

2.选择Ghost模式,下面步骤3~5。

将对三种方式进行讲解。
3.简易模式
1)点击恢复系统,找到你下载到的GHO文件,打开。

3.简易模式
2)选择你要安装系统的磁盘

4.高级模式
1)点击右上角浏览选择你下载的GHO文件

4.高级模式
2)选择你要安装系统的磁盘

5.手动运行Ghost
5.1)Local→Check→From Image,


5.1)再在其中选择GHO文件。

5.2)选择磁盘

6. 执行恢复程序

U盘重装系统
U盘装系统是目前一个较为方便的重装系统的方法,只需下载U盘启动盘制作工具制作U盘启动盘,然后在进入系统时设置U盘启动即可,制作工具可以到网上下载。
使用快启动PE安装步骤如下:
1、准备工作做好后,我们可以在电脑USB口插入已经放置好系统镜像文件的U盘启动盘,然后重启电脑在开机品牌电脑logo出现的瞬间按下一键U盘启动快捷键,选择usb开头的u盘启动,随后进入快启动主菜单界面。
2、进入pe系统会自启快启动一键装机工具,点击需要安装系统的磁盘将其作为系统盘(以C盘为例),然后我们选择需要安装的系统盘,接着到u盘目录下打开原版Win7系统镜像文件,这些操作步骤完成之后,点击“一键装机”即可,接着会开始释放系统镜像文件,自行耐心等待即可成功安装系统(如何u盘重装win7系统)。
建议:为保证正常安装,推荐安装前格式化该盘。
光盘安装系统
光盘安装受限于光驱的读取速度,会使得安装速度大大减低。
步骤如下:
1. 在启动时选择通过光驱启动

2. 选择自定义安装


3. 选择磁盘

4. 安装

5. 电脑自动重启

6. 设置用户名和电脑名

7. 设置密码

8. 输入产品密钥

9. 一些设置1

9.一些设置2

9.一些设置3

9.一些设置4

10. 安装完成

通过软件重装系统
目前用户就关于安装系统的方法可谓是越来越多样化、越来越简单化了。从传统的光驱光碟安装到后来的U盘启动,最后发展为软件直接一键安装,操作的繁琐程度以及难度大大降低,即使没有任何基础的用户都可以通过系统重装软件轻松解决维护电脑的问题。
快启动在系统重装领域又开辟了一个新的时代,不需要光驱,不需要制作启动盘。甚至只要会认字,会用鼠标就可以自己重装一个系统出来。
快启动一键重装步骤如下:
进入快启动一键重装工具窗口,点击“选择本地系统镜像文件”右侧小图标将系统镜像文件(以装win10系统为例)添加到软件中,在小三角下拉框中选择需要安装系统的磁盘将其作为系统盘(以C盘为例),选择系统安装盘后,点击“一键重装”按钮,随后弹出“此操作会格式化所选磁盘,是否继续一键重装操作”的信息提示窗口,点击“确定”,开始部署装机环境,请耐心等待即可成功安装系统。(详细快启动一键重装系统教程)

好啦,四种重装系统的方法就为大家分享完毕,大家可以选择自己喜欢的方式进行重装,希望能够帮到大家哦。

 新闻 2021-03-19 13:46:00
新闻 2021-03-19 13:46:00 
 新闻 2021-03-19 13:44:36
新闻 2021-03-19 13:44:36 
 新闻 2021-03-19 13:35:53
新闻 2021-03-19 13:35:53 
 新闻 2021-03-19 10:41:42
新闻 2021-03-19 10:41:42 





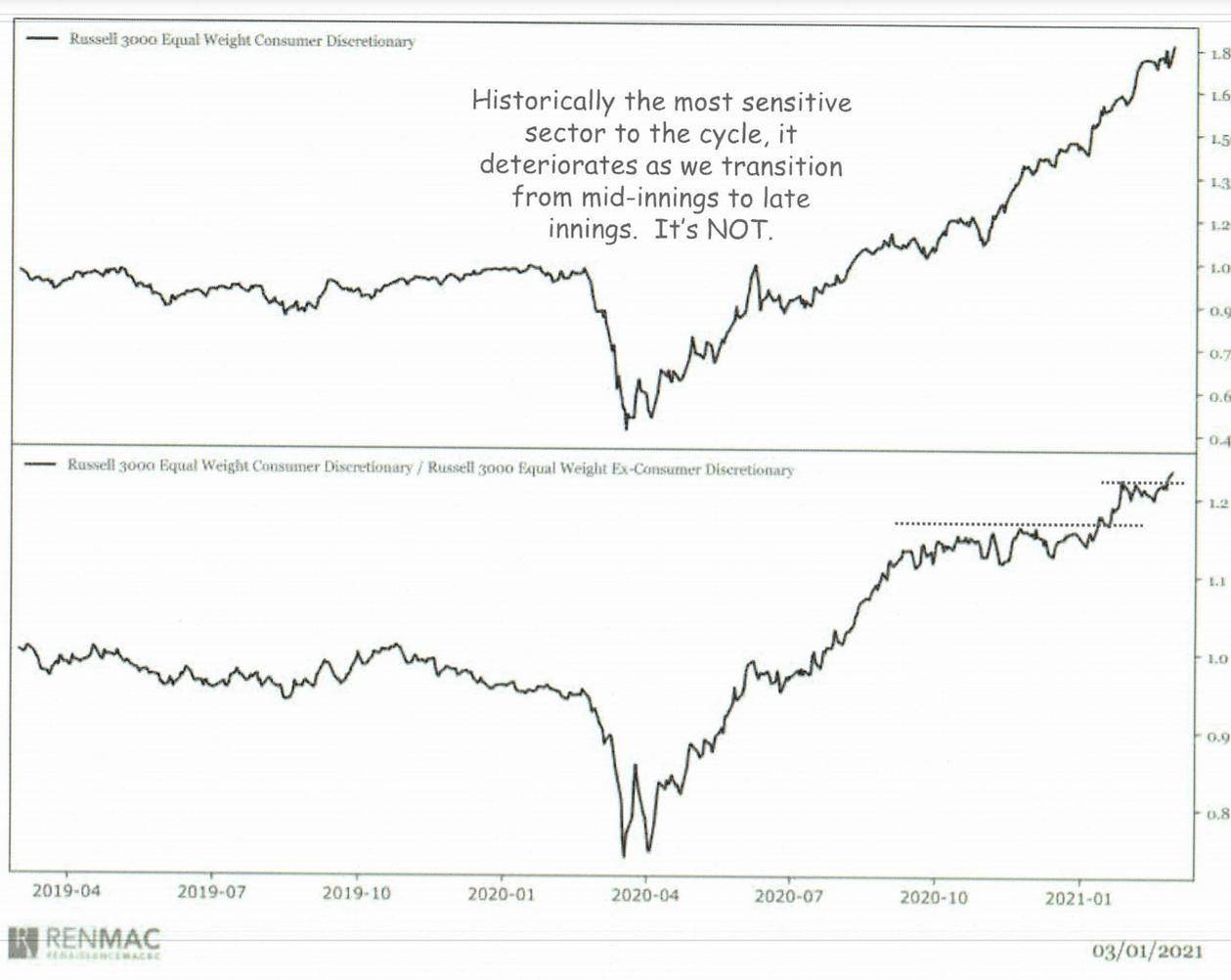
 营业执照公示信息
营业执照公示信息
相关新闻