searchindexer.exe是什么进程?win7系统怎么禁用searchindexer.exe进程?
最近,当一个win7系统用户打开系统中的任务管理器时,他总是发现有一个searchindexer.exe进程占用了cpu,所以他想禁用这个进程,那么win7系统如何禁用searchindexer.exe进程呢?今天我就和大家分享一下win7系统中禁用searchindexer.exe进程的操作方法
禁用searchindexer.exe进程操作方法:
一、彻底关闭Windows Search服务
1、首先,我们打开电脑开始菜单中的运行。如图所示:
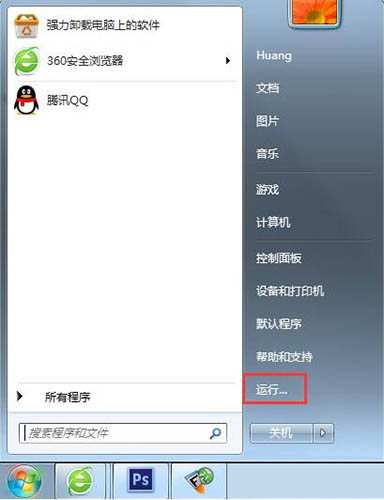
2、输入命令:services.msc。如图所示:
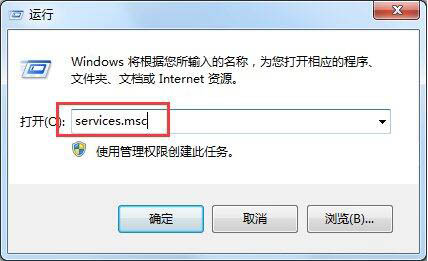
3、从Windows服务列表中,找到Windows Search。如图所示:
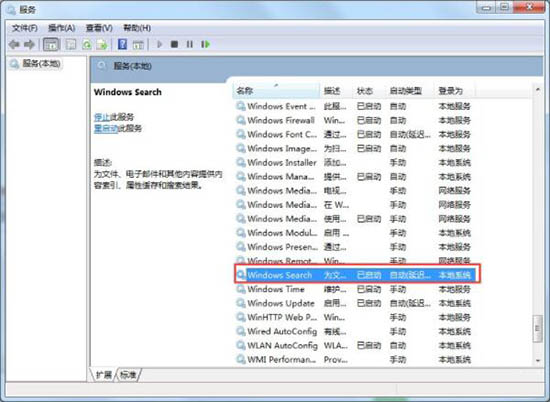
4、选中Windows Search服务后,点击左上角的“停止”按钮。如图所示:
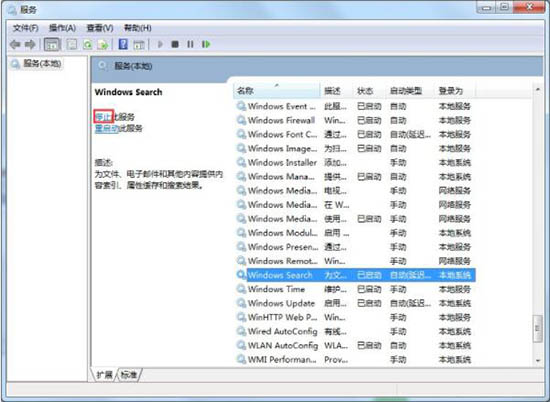
5、这时即可立即临时关闭Windows Search了,然后右击Windows Search,点击“属性”。如图所示:
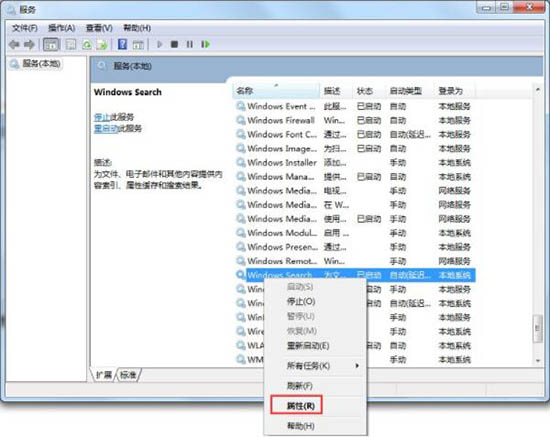
6、将其设为已禁用。这样下次开机后,这个Windows Search服务就不会自动启动了。如图所示:
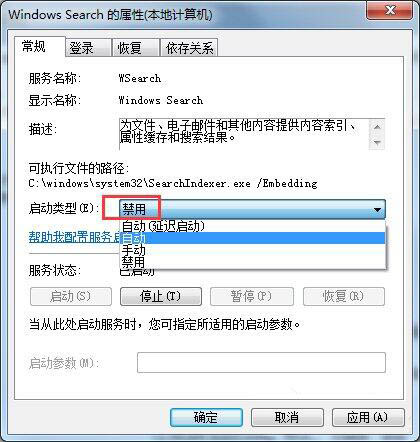
二、结束searchindexer.exe进程
1、关闭Windows Search服务后,事实上searchindexer.exe进程仍然是存在的。我们打开任务管理器,找到searchindexer.exe进程,将其结束关闭。如图所示:
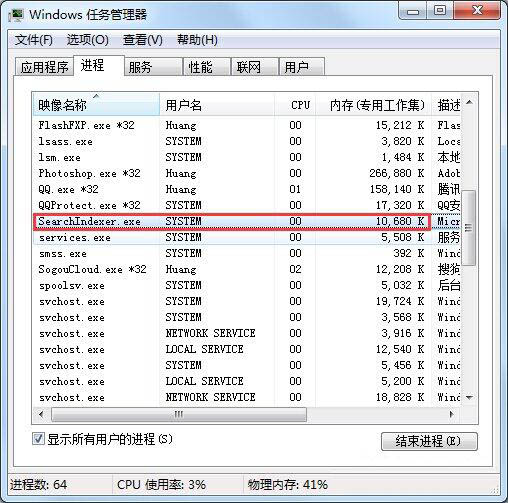
2、点击“结束进程”,然后确定即可。如图所示:
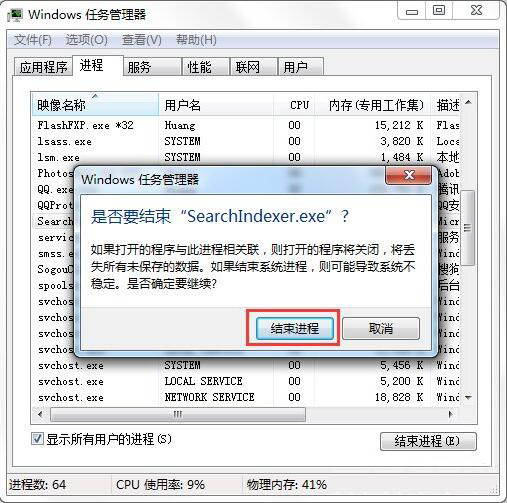
三、彻底卸载Windows Search功能
1、为了让系统更干净简洁,我们还需要彻底卸载Windows Search功能,具体步骤是:打开控制面板。如图所示:
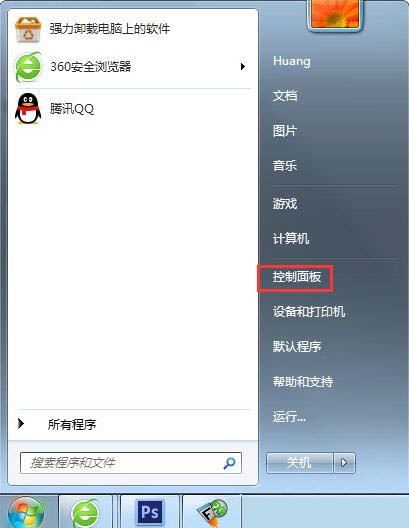
2、找到“程序”,“卸载程序”。如图所示:
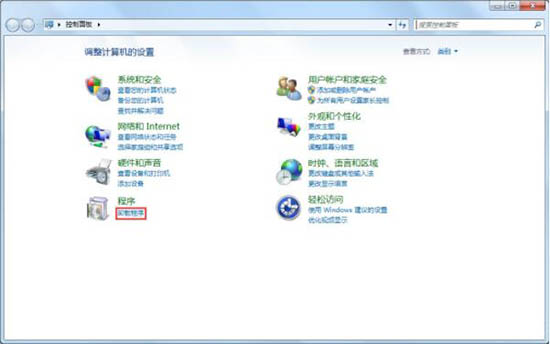
3、点击“打开或关闭Windows功能”,然后从列表中找到Windows Search。如图所示:
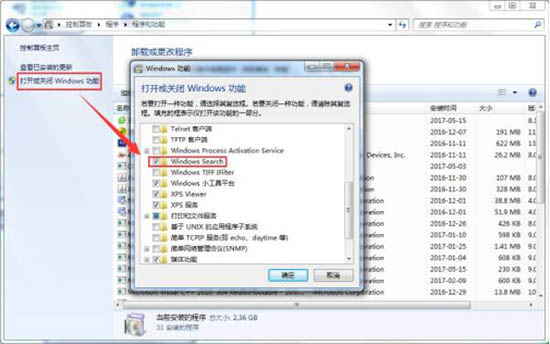
4、取消前面的勾。如图所示:
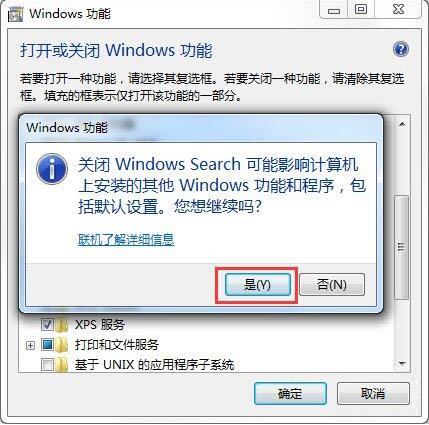
5、然后确定。如图所示:
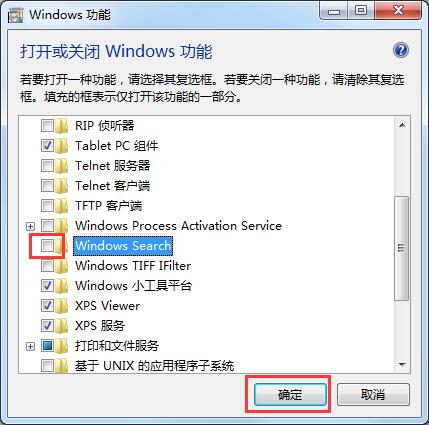
6、最终重启一下电脑,即可大功告成了!如图所示:
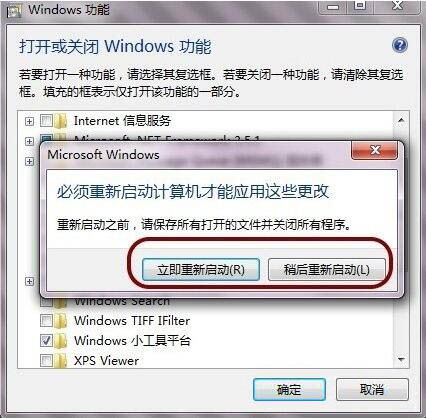
注意事项:
1、彻底关闭searchindexer和Windows Search后最好重启一下电脑。
2、如果平常需要Windows索引功能,那就不建议彻底卸载Windows Search。
关于win7系统禁用searchindexer.exe进程的操作方法就为用户们详细介绍到这边了,如果用户们使用电脑的时候不知道怎么禁用searchindexer.exe进程,可以参考以上方法步骤进行操作哦,希望本篇教程对大家有所帮助

 新闻 2021-03-19 13:46:00
新闻 2021-03-19 13:46:00 
 新闻 2021-03-19 13:44:36
新闻 2021-03-19 13:44:36 
 新闻 2021-03-19 13:35:53
新闻 2021-03-19 13:35:53 
 新闻 2021-03-19 10:41:42
新闻 2021-03-19 10:41:42 





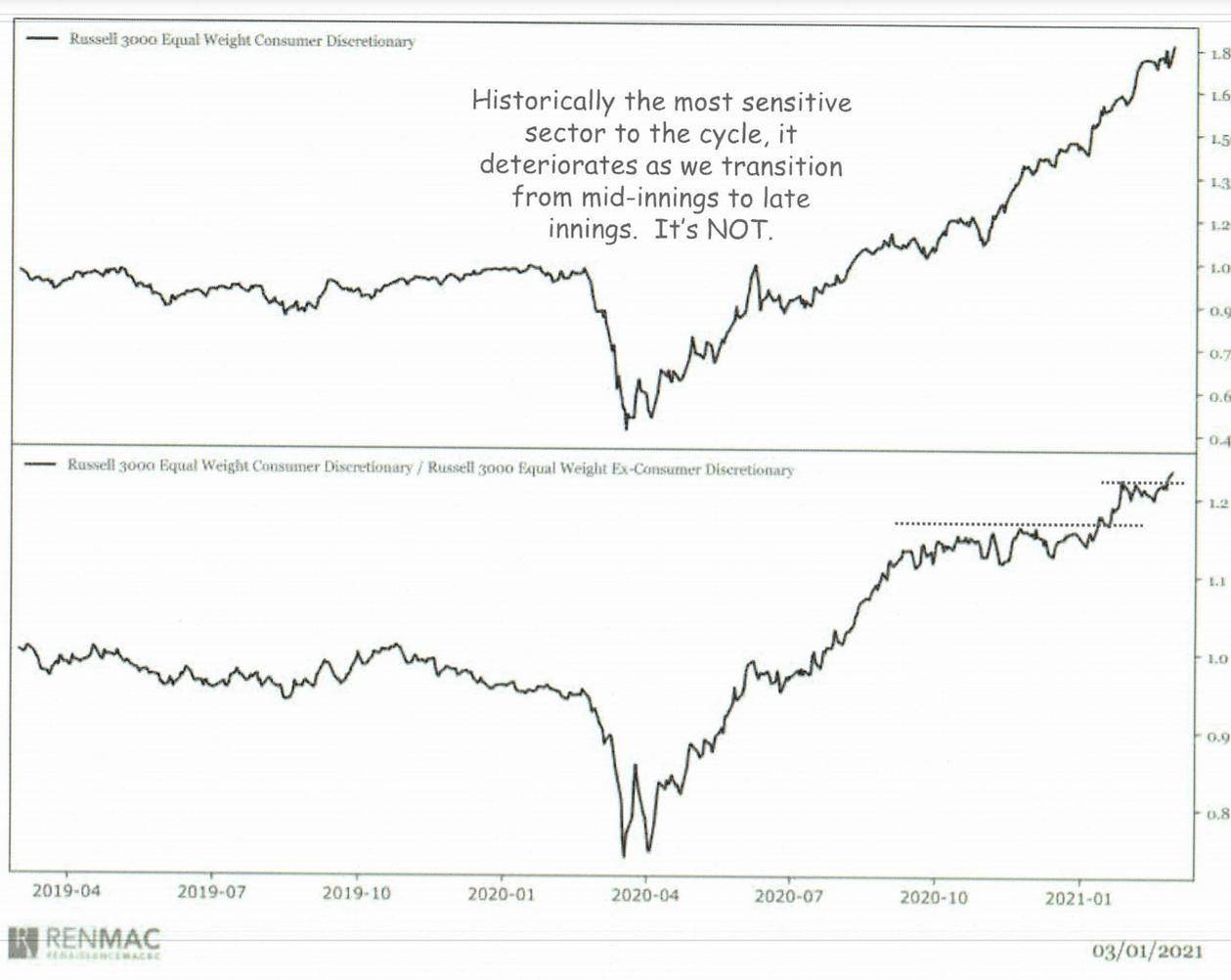
 营业执照公示信息
营业执照公示信息
相关新闻